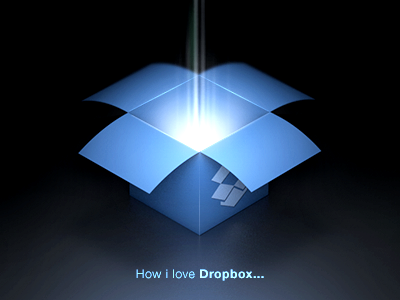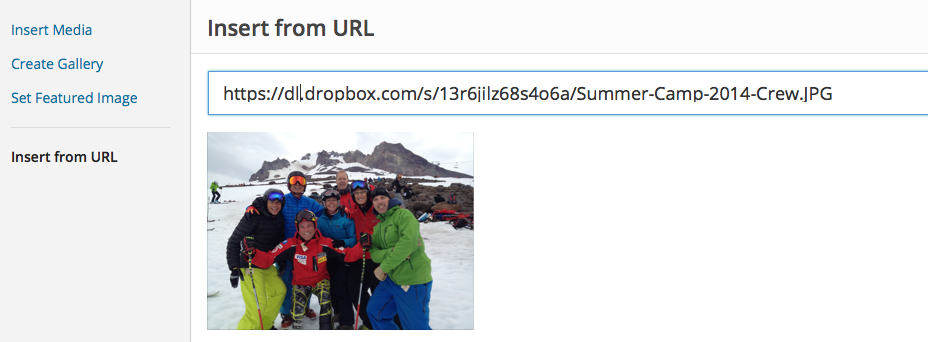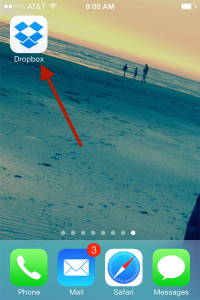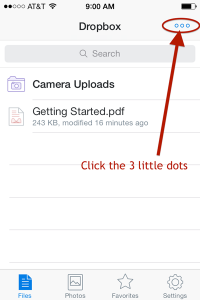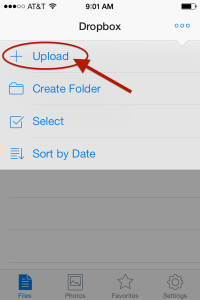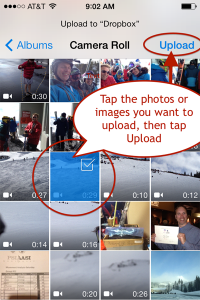We love to use our smart phones for shooting video then quickly uploading it to our SNOWPRO PORTAL™ sites. The Dropbox App for your smart device (phone, tablet, etc) is awesome. Instant access to photos, video or even other file types is a super nice feature.
In fact, here is a link to a client video page that I created 100% with my iPhone. Video shot and uploaded to Dropbox, SNOWPRO PORTAL™ page created, video link dropped in and “quick tips” added. Check it out here:
https://tylerbarnes.snowproportal.com/client-login/2013-14/spring-symposium-at-big-sky
For all its features, Dropbox makes a few things a bit unintuitive
Let’s look at uploading photos or videos manually instead of letting the Dropbox app take control of syncing your Camera Roll photos. Let’s figure out how to manually upload photos and video to Dropbox from an iPhone. Steps will be similar for other devices.
First off you need a Dropbox account. You can upload all the photos in your camera roll to Dropbox by enabling the Camera Upload feature but this is NOT a good idea in my opinion. If it’s not yet enabled, go ahead and try it out if you really want to, but I advise not to. If you installed Dropbox without reading the instructions very carefully then you may have already begun the upload of all your photos already – yikes! Uploading all your photos to Dropbox takes a ton of your free space and sounds a little too obtrusive right? I totally agree.
I really prefer to upload just the photos of video I want uploaded – not all of them. So here’s the low down on how to do this.
Note on video for web file extensions
There is one issue on the iPhone side: iPhones save the videos in Quicktime Movie format (.mov), which is not an extension that is native to all web browsers. If you want to use Dropbox to host your videos on your SNOWPRO PORTAL™ site, you’ll need to simply rename your videos files with a new file extension – just change the file extension from “.mov” to “.m4v”. You can upload the video to Dropbox firsth, then change the file extension on Dropbox and you’re done.
I also rename the video file to something personally memorable – not the default file name that your device assigns it – also be sure to use just letters, numbers and dashes ( – ) or underscores ( _ ) – no spaces or other characters like $ % ^ & etc, other wise they might not play in all browsers. Here is an example file name: “some-great-video-08-16-2014.m4v”
As I mentioned in a previous post you will also need to revise the “https://www.” to “https://dl.” in the Dropbox shared URL. This will force the video to play on the page.
If you want to be able to upload these video files and post them to your SNOWPRO PORTAL™ website’s client page with a little less hassle, then you could consider using a Vimeo Plus account, as Vimeo will automatically fix the file name for you on the fly. Vimeo also “streams” the video playback which can be a nice feature if the person viewing the video is on a slower connection. The Vimeo Plus account cost $59 for the year (or you can pay monthly).
Below is a sample Dropbox video embed, but one minor issue is that you must wait for the file to fully load before it will play, so be patient:
And this is the actual text I have pasted into my page for the automatic video player display:
https://dl.dropbox.com/s/con7sblydpwc648/Video-Apr-13-2-35-56-PM.m4v
Step by step video upload from iPhone
Once you shoot the video, launch your Dropbox App on your device…
Then click the 3 small dots in the upper right of the App’s home screen.
Then tap the + Upload menu item
then tap on all the photos and videos you want to upload, then tap the Upload menu item in the upper right of the app screen.
This will start the upload process. If you are on a 3G or 4G network this can take some time, especially if your are uploading video files. If I am in or near the lodge I try to connect to a public WiFi network to push these files up to Dropbox. If neither of these are available, then you’ll probably need to do this from your home or office network.
Load it up slope side
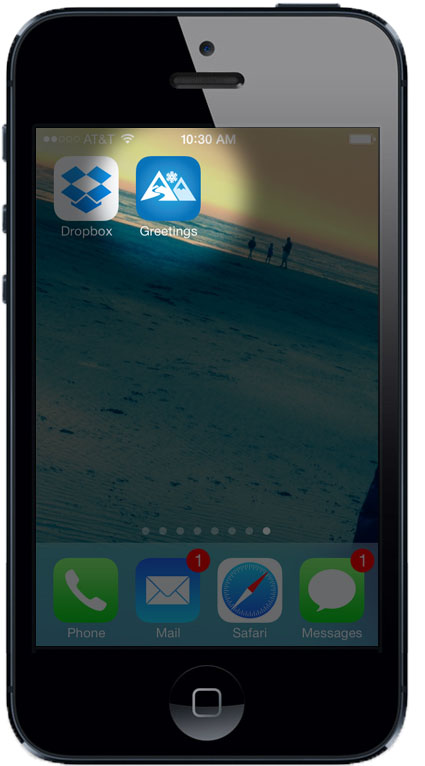 Once those files are up on Dropbox, I login to my SNOWPRO PORTAL™ site on my phone (yes, totally cool) then create a new client page. I then get the “share” link from Dropbox and add it to the new client page. I then set the page to “password protected” , use my client’s email address as the password, then publish the page.
Once those files are up on Dropbox, I login to my SNOWPRO PORTAL™ site on my phone (yes, totally cool) then create a new client page. I then get the “share” link from Dropbox and add it to the new client page. I then set the page to “password protected” , use my client’s email address as the password, then publish the page.
What is super cool now is that I can use the “welcome message” tool email a link to the page and a quick message, which includes a “boilerplate” with the same information I share with all my clients – like booking info, my contact details, etc. Now, THAT is customer service!
You can try out my “Greeting Tool” here: https://tylerbarnes.snowproportal.com/greetings
In summary
The FREE solution (up to 16 GB) is Dropbox, but the video file name revision is a small hassle if you are using an iOS device. If you use a non iOS device then you can easily upload the video directly to Dropbox since the video file format is likely already compatible (like .mp4 or .m4v).
Either way, whether you use Dropbox or Vimeo to post video footage, it is so easy to share your client videos with them on your SNOWPRO PORTAL™ website. Doing so keeps your contact information at the their fingertips.